Good Day Guys and a happy New Month to each and every one of you. This article kicks off from where my previous article “EXPLORING THE POTENTIALS OF YOUR PC” stopped. The aim of this series is to make open various things you can do with your PC and we started on exploring the command line of the windows operating system. Previously, we were able to navigate through directories comfortably on the command line, list the various contents of a directory and so on. We have lots of interesting to learn and we are going to achieve that completely by the time we must have come to an end of this series.
Let’s go a little bit more advanced on what we did last time before we get to what we have to do;
MORE ON LISTING FILES AND DIRECTORIES
Like we did before, to list the contents of a directory; we just have to navigate to the location and use the command dir

Now to the big question; What if I just want to list a particular type of file ??
To do this you just have to use the command dir *.### (where you replace the ### with the file type you want to list)
In this context, * just plays like a wild card. For example, let me say I just want to list just the documents (the .docx file type); I would use the command dir *.docx ; this command simply means give me a list of all files that are word documents.

TIPS:
whenever your screen gets messy, instead of opening another window; you can just use the command cls
You can use the up and down arrow keys to go through your command history rather than typing same commands over and over again.
You can discover all the options associated with a command by adding a /? after the command. For example: using the /? option after the color command (color /?) will give you a list of all operations you can perform with the command, same thing applies to the dir command (dir /?), the cd command (cd /?) and so on.
OPENING FILES ON THE COMMAND LINE
This is a very simple task you can execute on the command line. This is executed in a faster and simpler way when compared to how this task will be carried out with our normal GUI. To do this:
Navigate to the directory that contains the file you want to open.
Type the complete name of the file you want to open and hit enter.
The file opens with the default application used to open that type of file on your PC
TO EXPLAIN THAT I WOULD BE OPENING A DOCUMENT IN MY DESKTOP DIRECTORY IN THE IMAGE BELOW ...

NOTE: I was in the Desktop Directory before I opened the document.
CREATING AND REMOVING DIRECTORIES ON THE COMMAND LINE
To create and delete directories on the command line, we use the commands mkdir and rmdir respectively.
Let's go ahead and create some directories/folders; we would be working in the desktop directory as usual
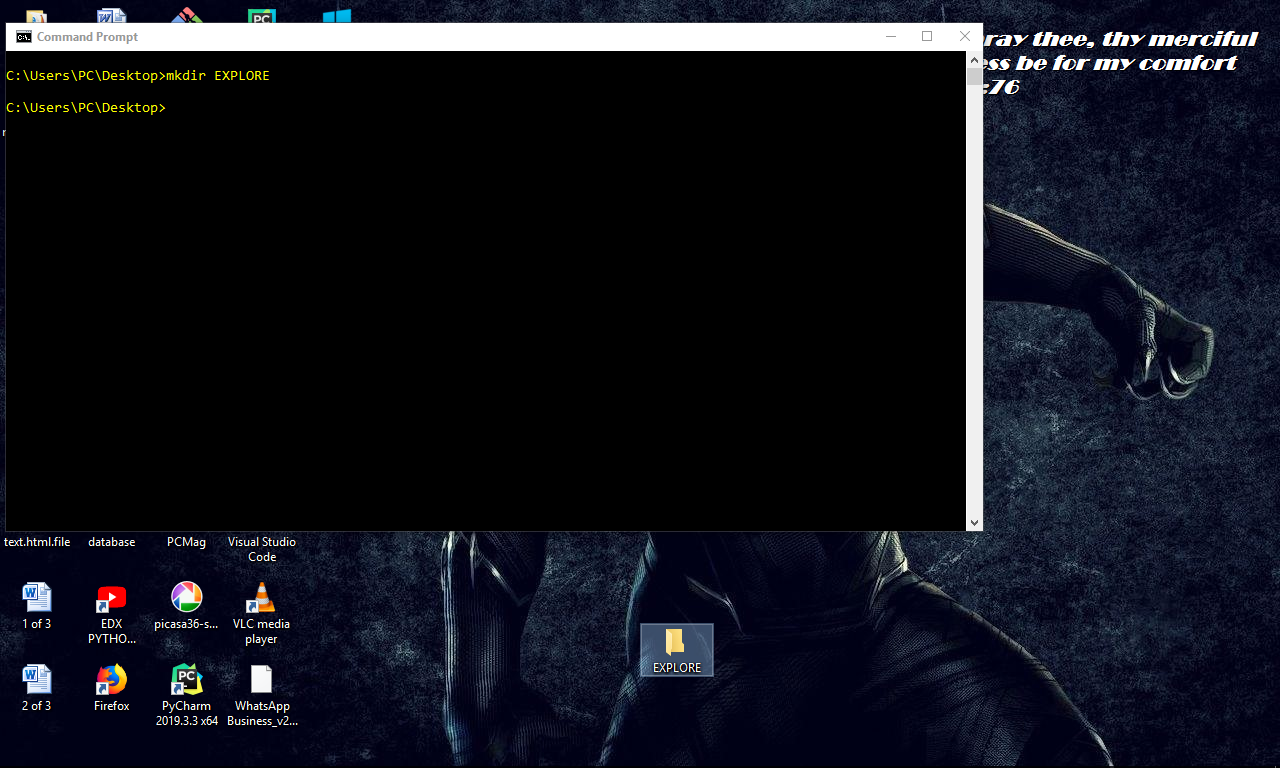
HERE I NAVIGATED TO THE DESKTOP DIRECTORY AND USED THE COMMAND "mkdir EXPLORE" AND IMMEDIATELY I HIT ENTER; A DIRECTORY WITH THE NAME EXPLORE WAS CREATED ON MY DESKTOP 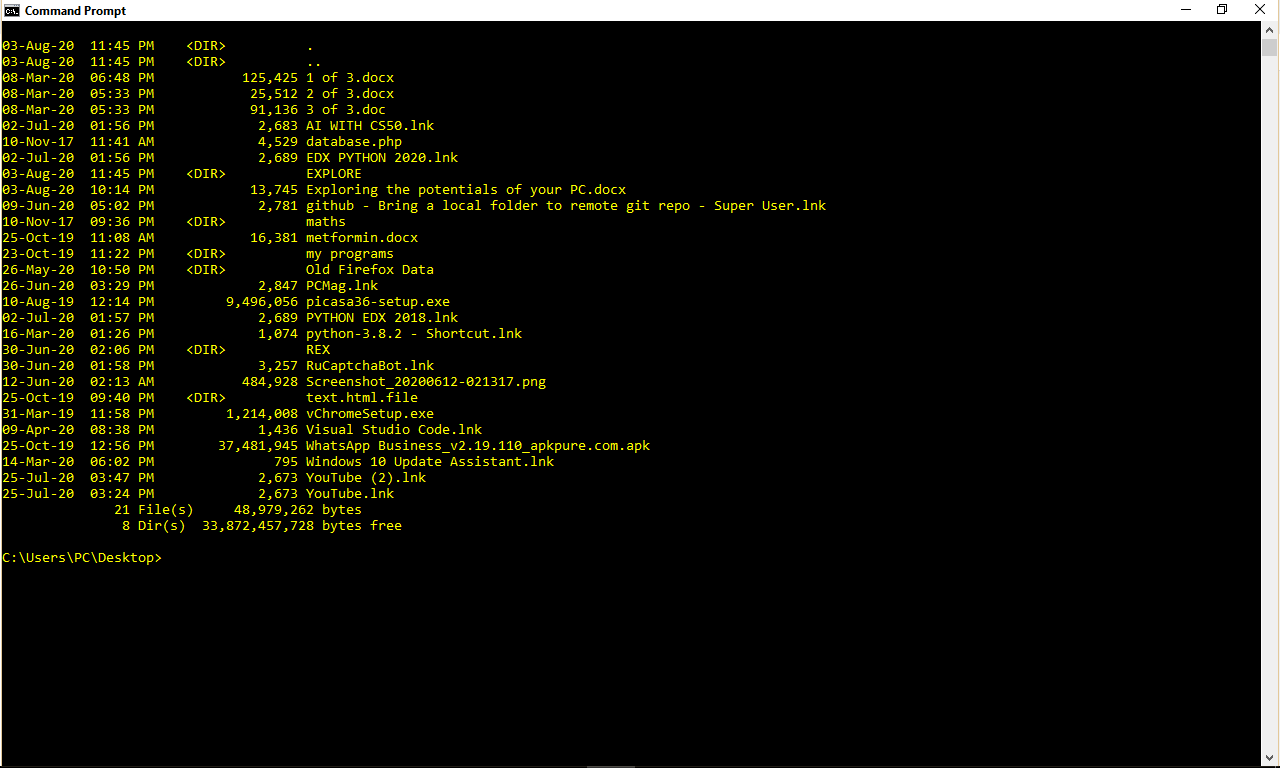
NOW AS YOU CAN SEE, IF I GO TO MY DESKTOP DIRECTORY AND LIST ITS CONTENTS; THE DIRECTORY WE CREATED IS NOW LISTED AS ONE OF ITS CONTENTS
ALRIGHT LET'S GO AHEAD AND DELETE THE DIRECTORY WE JUST CREATED; TO DO THAT WE JUST USE THE COMMAND "rmdir EXPLORE"

Let's go more advanced in this aspect of creating and deleting Directories; To do that let's create a new directory (named EXPLORER) on our Desktop and then we create two other directories inside the new directory we created {EXPLORER1 AND EXPLORER2 RESPECTIVELY}. Mine is shown in the image below;


LET'S TRY TO DELETE THE EXPLORER DIRECTORY THE SAME WAY WE DELETED THE FIRST DIRECTORY WE CREATED EARLIER IN THIS ARTICLE

HOW DO YOU DELETE A DIRECTORY WITH ITS CONTENTS ?
To do that, We simply use the command rmdir /s **** (WHERE **** IS THE NAME OF THE DIRECTORY WE WANT TO DELETE)

ONCE YOU FOLLOW THE STEPS ABOVE, YOU WOULD SUCCESSFULLY DELETE THE DIRECTORY AND ITS CONTENTS
OK GUYS, I WOULD SIMPLY END THIS ARTICLE HERE AND CONTINUE ON THE NEXT ONE 😪😪; HOPE YOU LEARNT SOMETHING COOL 🥂🥂. SEE YOU SOON... AND THANKS FOR READING😊😊.... Don't forget to like and drop a comment ✍️✍️
@micropresident @MarcDeMesel @Read.Cash @Secure @scottcbusiness








Get nice article keep it up