GOOD DAY GUYS!!!
In this Article I would be revealing many things you can do with your PC that not everyone who owns one can actually boast of doing. These are really amazing and cool things you would be happy you learnt when I would be done with this.
Unfortunately, this article just like my last post on HOW TO HACK A WIFI FROM YOUR PC will be limited to just computers which use the windows operating system.
The aspect of your PC we would be exploring in this article would be the WINDOWS COMMAND LINE, we would be seeing other aspects in more of my posts to come.
Alright, Let's kick off !!!
WHAT ACTUALLY IS THE COMMAND LINE ?
The command line is the fastest and a more complex way of communicating with your computer with specific commands. Unlike the GUI(Graphical User Interface) which most of us are familiar with, it doesn't make use of icons and items which we go about clicking or interacting with in order to communicate with our system rather it makes use of specific commands which would execute the tasks the GUI will perform in a shorter period of time.
HOW DO WE ACCESS THE COMMAND LINE ?
To access the command line, You just have to go ahead and search for cmd on your PC; Once it gives you a specific result go ahead and hit enter and you should have a result like mine
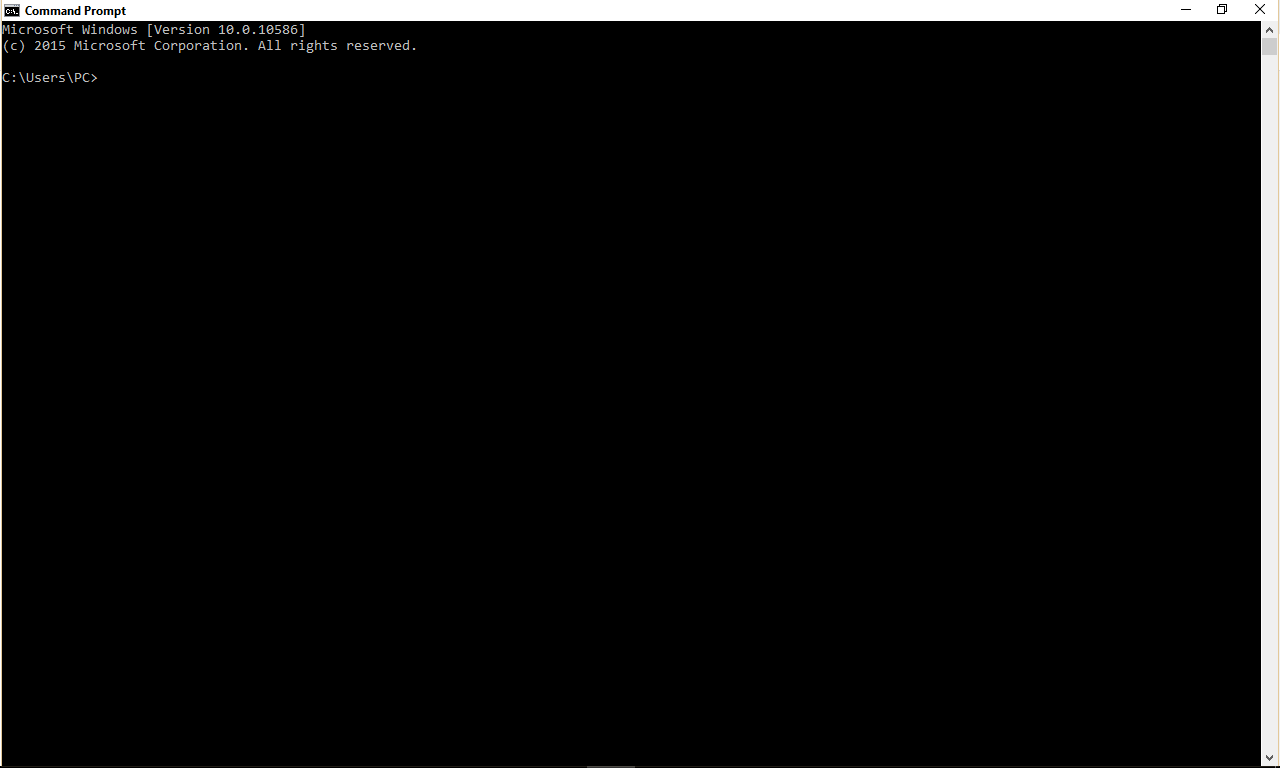
THIS IS HOW YOUR COMMAND LINE SHOULD LOOK ON START UP
CHANGING THE DEFAULT COLOR
Am sure most of you have seen command lines which vary in colors and must have loved yours to look similar to that, a perfect example is the one we do see in movies (Having a black background color with a yellow text). To change our command prompt to exactly that color (black background with yellow text); we just have to type the command color 0E and hit the enter key

HOW DO I CHANGE MY COMMAND PROMPT TO OTHER DESIRED COLORS ?
To know all the options associated with the color command; you simply type the command color /? and hit the enter key

TIPS:
The command color without any option will reset your command line to its default color...
The command cls will help you to clear your screen whenever you wish to
NAVIGATING THROUGH DIRECTORIES
Just like in our GUI, we can navigate through directories in our command line by the use of a command cd with its own specified options
Whenever you type the command cd without any option and hit the enter key; it would display the directory you are currently in at that point in time


Currently, I want to move a step further from my current directory(PC) to the Desktop directory. Normally I would just have to double click that if I was working on my GUI, but since am working with the command line; I would just use this command cd Desktop and then hit the enter key:


Now if i want to move further, let me say to the REX folder ; I would just use the command cd REX and I would be moved to that directory
WHAT IF I AM AT THE INITIAL DIRECTORY(c:/Users/PC) AND I WANT TO MOVE DIRECTLY TO THE REX FOLDER ?
To do that, you simply type this command, cd Desktop/REX and hit the enter key

NOTE: THE OPTIONS YOU INPUT AFTER THE "cd" COMMAND IS THE EXACT PATH OF THE DIRECTORY YOU WANT TO MOVE TO.
What if I want to move in a reverse direction ?
In our GUI, to accomplish this you just need to click the back button to go back, but on the command line; we use the command cd .. to take us a directory back, cd ../.. to take us 2 directories back, cd ../../.. to take us 3 directories back and so on

WHILE

THE QUESTION ON YOUR MIND RIGHT NOW WOULD BE WHAT'S THE IMPORTANCE OF NAVIGATING THROUGH THIS DIRECTORIES ?
ANSWER: The same way you navigate through your GUI to carry out your normal activities is the same way you have to do that on the command line; so be patient and read on while we get to the interesting part
LISTING FILES AND DIRECTORIES
Alright Guys, since you've all known how to navigate through the directories, I think its high time we learn how to list the files or maybe directories that are inside a directory. To do this, we just have to navigate to the directory which we want to list its content and then type this command dir and hit the enter key

AS YOU CAN SEE ABOVE, THE FIRST COLUMN CARRIES THE DATE THE FILE/DIRECTORY WAS CREATED; THE SECOND CARRIES THE DATE IT WAS CREATED; IN THE THIRD COLUMN, THOSE CARRYING THE <DIR> TAG MEANS THAT ITEM IS A DIRECTORY/FOLDER; THE FOURTH COLUMN CARRIES THE SIZE OF THAT ITEM; WHILE THE LAST COLUMN CARRIES THE NAME OF THE ITEM. FINALLY, IT GAVE US A SUMMARY OF ITS FINDINGS(20 FILES AND 7 DIRECTORIES)
TIP: You must not navigate to a directory to see its contents. For Example, If I was at the "PC" directory and I wanted to see what is in my "Desktop" directory; I would just run a command like this: dir Desktop [where Desktop id the path of the directory I want to see its contents]. Furthermore, If I am at the "Desktop" directory and I wanted to list the items in my "PC"; I would run a command like this: dir ..


NOTE: Most A times, there are actually hidden items in a directory that you can't see, and sometimes they are hidden because they are important and you are not meant to tamper with them. In some cases, you may want to see those files, maybe when you have a virus in your PC and you want to figure out where it's hiding. Now, In order to see those hidden files; we use the command dir /a


Alright Guys, I will stop here and will be continuing the series on my next post EXPLORING THE POTENTIALS OF YOUR PC(THE COMMAND LINE 2)
FEEL LIKE DOING SOMETHING COOL ?
You can run this command on your command line to get a complete tree of all the directories on your system (just type the command tree or tree /a to do that)
You can also read up my post on HOW TO HACK A WIFI FROM YOUR PC and thank me later
Don't forget to like and drop a comment @micropresident @MarcDeMesel @Read.Cash @Secure ... THANKS FOR READING













